この記事はバージョン 6.0.0 向けです。
この記事では Adjust Depth アドオン(ReShade 6.0.0 以降のみ対応) 機能により、いくつかの手順が削減されています。そのため、ReShade 6.0.0 前とは設定方法が全く異なります。この記事を閲覧されている方で、ReShade 6.0.0 より前の古いバージョン、または reshade.me 以外で配布されている独自ビルドのReShadeをインストールされている方にはこの記事はまったく役に立ちませんのでご注意下さい。
また、今後の更新によって、設定方法が変わる可能性があります。
ホワイトリストとして登録されたオンラインゲームをプレイするなどの理由でアドオンをインストールされない方向けに、アドオンを使用せずに導入する手順を記事にする事を検討しています。
導入前の注意
ReShadeはゲーム フォルダに直接インストールされます。そのため、ゲーム タイトルによっては導入時、またゲーム中に管理者権限が必要になる事があります。
インストールが必要なゲームの殆どはProgram Filesフォルダのパスを使用しており、管理者権限が必要です。また、SteamやEpic Games Launcherでは既定のインストール先として使われているため、ReShadeを使用するには、ゲームを管理者権限で実行するか、インストール フォルダを外部ドライブなどのデータ保管用のフォルダに移動して下さい。
1. ReShadeの入手
2024年1月15日現在の最新バージョンは 6.0.0 です。この記事では、このバージョンを導入される方向けに説明します。
ページ下部にある [Download ReShade 6.0.0] を開いてセットアップ ファイルをダウンロードします。
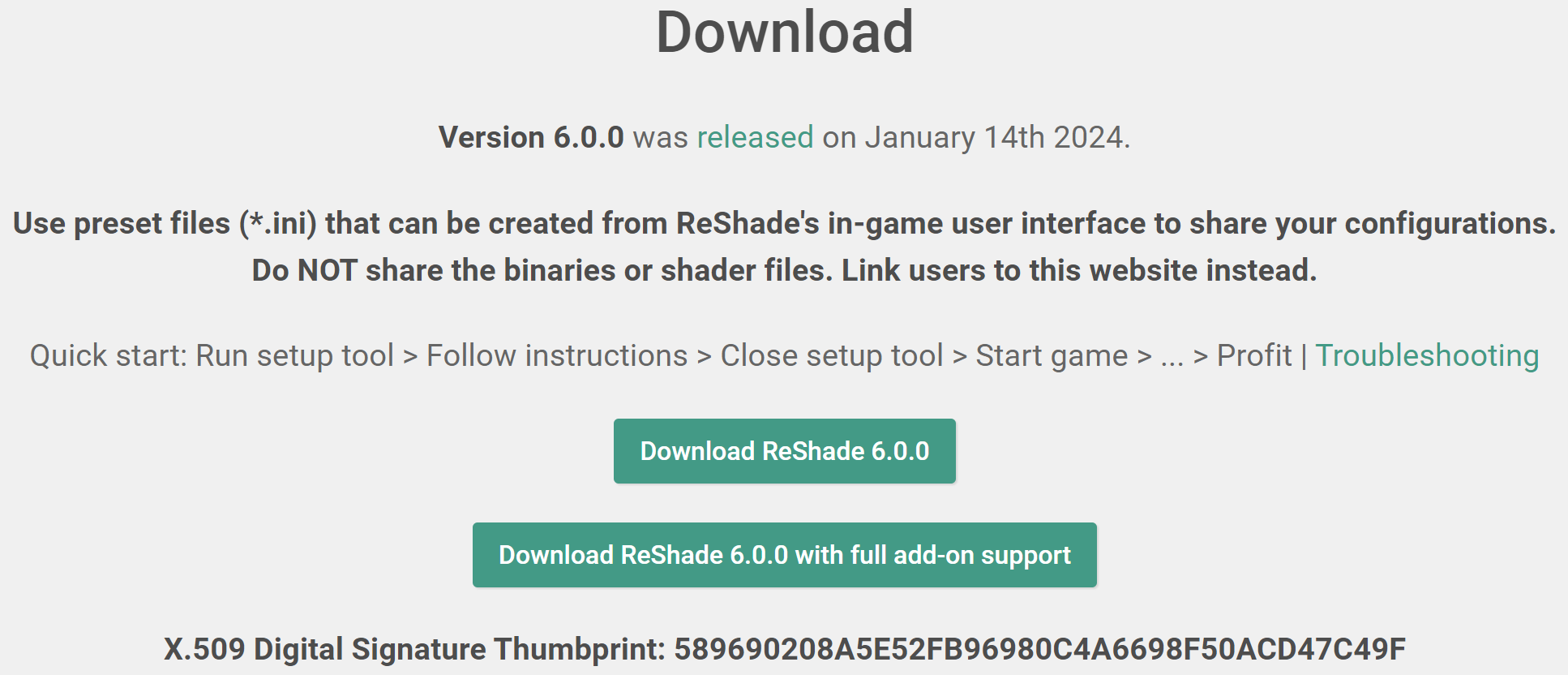
オンラインゲームでは [Download ReShade 6.0.0]、
オフラインゲームまたはアドオンを導入する場合は [Download ReShade 6.0.0 with full add-on support] を選択して下さい。
注意:この選択によってReShadeのすべての機能が使えたり、ゲームからのBANを防ぐ保証をするものではありませんが、幾つかのゲーム タイトルではホワイトリストに登録される事になっています。
アンチチート機能が搭載されているゲームではそのままBANとなる可能性があるため、事前にウェブ検索等で動作実績を確認して下さい。
この先の手順は、導入予定先のゲーム毎にエンドユーザー利用許諾契約(EULA)に同意した上で進めて下さい。
2. 環境構築
ダウンロードしたセットアップ ファイルを起動します。
※権限昇格が必要です
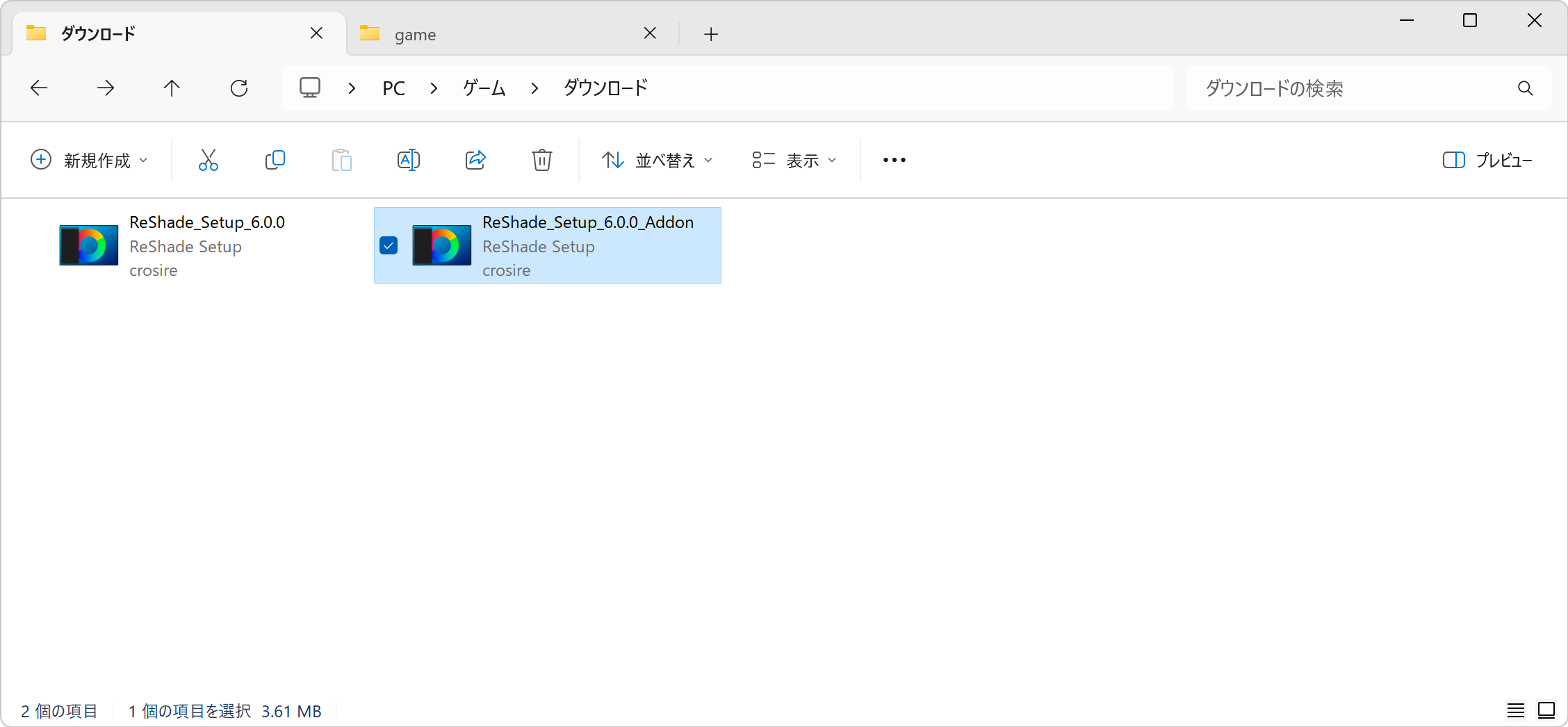
アドオン対応版(with full add-on support)のみ、次の警告ダイアログが表示されます。
この先の手順は、導入予定先のゲーム毎にエンドユーザー利用許諾契約(EULA)に同意した上で進めて下さい。

2.1. ゲームの選択
導入先のゲームを選択します。
一覧に導入先のゲームが見当たらない場合は、[Browse]ボタンを押して下さい。

※[Browse]ボタンを押した人のみ
ファイル選択ダイアログから、導入先のゲームの実行ファイル(*.exe)を選択します。
ただし、ランチャーアプリケーション(別の実行ファイルを起動するだけのアプリ)は選択しないで下さい。
ここで間違った実行ファイル(*.exe)を選択すると、やり直しになります。

ゲームを選択すると、実行ファイル(*.exe)のパスが入力されます。
正しければ、[Next]ボタンを押して下さい。

2.2. レンダリングAPIの選択
ReShadeの機能はゲームのレンダリングAPIに独自の処理を注入する方法(トランポリン)で実現しているため、正しいレンダリングAPIを選択しないと、ReShadeが起動しません。
たいていの場合はゲームの動作環境に載っていますので、事前に製品ページを確認して下さい。

注意しなければならないのは、PCにインストールされているグラフィックAPIのバージョンではなく、ゲームが使用しているソフトウェア開発キット(SDK)のAPIを選択しなければならないということです。
例えば、 DirectX 12がプリインストールされているWindows 10/11を使用しているからといって[Microsoft DirectX 10/11/12]を指定すれば良いという事ではありません。
また、指定したレンダリングAPIが誤っていてもエラーにならないことに注意して下さい。
【参考】FINAL FANTASY XIVの場合
[Microsoft DirectX 10/11/12]を指定します。
【参考】The Elder Scrolls Onlineの場合
[Microsoft DirectX 10/11/12]を指定します。
2.3. エフェクトのインストール
ReShadeで利用可能なエフェクトをこの画面上で一括して導入できます。
青文字のリンクをクリックすると、配布サイトを開くことができます。
ここですべてのエフェクトを選択する事もできますが、ReShadeはゲーム起動時に毎回、全てのエフェクトをコンパイルするため、(PCのスペックが十分に高い場合でも)すべて完了するまで数分ほど待たされる可能性があります。後から追加できるので、ここでは最小限の選択でも差し支えはありません。
選択が終わったら、[Next]ボタンを押して下さい。

エフェクトがインストールされます。

2.4. アドオンのインストール(アドオン対応版のみ)
アドオン対応版(with full add-on support)のみの手順となります。
アドオン対応版ではない場合は読み飛ばして下さい。
ReShadeで利用可能なエフェクトをこの画面上で一括して導入できます。
青文字のリンクをクリックすると、配布サイトを開くことができます。
【宣伝】筆者(seri14)が作成した、ReShadeの機能をさらに拡張するアドオンがあります。この記事を見ながらReShadeを初めて導入される方はこれらを選択して下さい。それ以外の方についてはインストールしなくても支障はありませんが、この後の手順で必要となる必須アドオンがあります。
- Screenshot by seri14
スクリーンショットの連続撮影や深度マップの撮影など、ReShade外部で作業をするユーザー向けに便利な機能が実装されたアドオンです。 - UIBind by seri14
一部のディストリビューションで実装された「ui_bind」アノテーションにReShadeを対応させます。これで、カスタムされたMultiLUTなどが正しく機能するようになります。 - Adjust Depth by seri14 *
DisplayDepth.fx エフェクトで調節した値を自動で読み取り、プリプロセッサの定義に反映します。ゲームへの導入時に行う、調節したプリセットの値をプリプロセッサの定義として入力し直す作業が無くなります。
* この記事で必須のアドオンです。
選択が終わったら、[Next]ボタンを押して下さい。

アドオンがインストールされます。

2.5. セットアップの完了
[Finish]をクリックするとセットアップを閉じます。

3. ReShadeのメンテナンス
手順 2.1 から 手順 2.2 まではインストール時と同じ画面が表示されますが、次の手順に進むとき、すでにReShadeがインストールされている場合は以下の画面に進みます。
- Update ReShade only
ReShade本体のみが更新されます。既にインストールしたエフェクトファイルへの影響はありません。 - Update ReShade and effects
ReShade本体の更新およびエフェクトの追加または再インストールを行います。
プリセットに必要なエフェクトを入手する際にはここを選択して下さい。 - Uninstall ReShade and effects
ReShade本体および関連するすべての設定ファイル、ログ、エフェクトが削除されます。自身で独自にカスタムした場合でも関係なく削除するため、バックアップは必ず行って下さい。
上記のいずれの操作を行った場合、元に戻すことはできないため、十分に注意して下さい。
特に大事な設定やプリセットの消失などが起きると、取り戻すことはできません。

4. 初期設定
ゲームを起動します。
※権限昇格が必要です
ゲームを開始すると、画面上側にReShadeのスプラッシュ スクリーンが表示されるはずです。

起動直後の状態ではまだReShadeの設定を行えません。ゲームごとに、3Dマップにキャラクターが映っている状態にして下さい。
※オンラインゲームの場合は、ネットワーク通信量が少ない場所に移動して下さい。
例:1人用コンテンツ、個人ルームなど

3Dマップにキャラクターが映っている状態にしたら、キーボードの[Home]キーを押して、ReShadeのオーバーレイを開きます。オーバーレイを閉じる場合も[Home]キーを押します。
チュートリアルを進めていきます。
内容が理解できたら、[次へ]をクリックします。
ウインドウの端をクリックしながらドラッグすると、ウインドウの大きさを調整する事ができます。キャラクターとオーバーレイが同時に見える状態にすると、この先の手順が進めやすくなります。

内容が理解できたら、[次へ]をクリックします。

内容が理解できたら、[次へ]をクリックします。

内容が理解できたら、[完了]をクリックします。

5. DoF設定と動作確認
※このセクションは Adjust Depth アドオン(ReShade 6.0.0 以降のみ対応) 機能により、いくつかの手順が削減されています。そのため、ReShade 6.0.0 前とは設定方法が全く異なります。この記事を閲覧されている方で、ReShade 6.0.0 より前の古いバージョン、または reshade.me 以外で配布されている独自ビルドのReShadeをインストールされている方にはこのセクションはまったく役に立ちませんのでご注意下さい。
ReShade 6.0.0 を導入される方は、この手順で Adjust Depth アドオンをインストールする(ReShade 6.0.0 以降のみ対応)か、ReShade Add-ons by seri14 配布ページ から入手して下さい。(配布ページを開きます)
テクニック一覧からDisplayDepthを探してオンにします。(左クリック)

エフェクト設定にDisplayDepthが追加され、ゲーム画面が法線マップという表現に切り替わります。
※ DisplayDepthは、奥行きによって掛かり方が変わるエフェクト(写真ボケなど)向けにゲーム側からの深度バッファの入力をReShade側の計算式に合わせる調節をするための、設定作業の支援に特化した特殊な扱いのエフェクトです。
ここで調節した値は、以降読み込まれるすべてのプリセットで使われるようにするため、共通設定に保存します。この先の手順で Adjust Depth アドオンを使用しますので、インストールされていない方にはこの先の手順は参考になりません。
ホワイトリストとして登録されたオンラインゲームをプレイするなどの理由でアドオンをインストールされない方向けに、対応するプリプロセッサの定義を設定する方法を記事にする事を検討しています。

例えばゲーム画面が次のような場合、
※オンラインゲームの場合は、ネットワーク通信量が少ない場所に移動して下さい。
例:1人用コンテンツ、個人ルームなど

表示される法線マップは次のような画像の通りになっている必要があります。

正しい入力例:形状の頭が緑色で色合いが青緑風。左右に画が表示される。地平線を見たときに地面が緑を帯びた色になっている。
上記の通りに表示されない場合は、以下の設定を確認して、必要に応じて値を変更して下さい。
■ 深度バッファの上下反転を修正
深度マップが上下逆さまに表示されている場合は変更して下さい。

誤った入力例:左右に画が表示されているが、上下が逆さまになっている。
■ 深度バッファの奥行反転を修正
画面効果が深度マップのとき、近くの形状が明るく、遠くの形状が暗い場合は変更して下さい。
また、法線マップで形が判別出来るが、深度マップが真っ暗に見えるという場合も、この設定の変更を試して下さい。

誤った入力例:形状の内面が緑色で色合いが赤紫風。右に画が表示されない。
■ 深度バッファを対数分布として扱うように修正
画面効果に実際のゲーム画面と合致しない縞模様がある場合は変更して下さい。

誤った入力例:左右に画が表示されているが、形状と一致しない縞模様がある。
※詳しくはReShadeフォーラムの次の記事を確認して下さい。
ReShade Forum: About the Changes in DisplayDepth.fx
正しく表示されたら、導入は終わりです。
【参考】効果が適用されない場合
※話がややこしくならない様、DisplayDepthをオンにして、設定値を画像の通りにしてから次の作業を行って下さい。

どう調整しても画面がまっさらまたは適当ではないシーンが表示されている場合は、ReShadeオーバーレイの[アドオン]タブを開き、次のオプションのいずれか、または両方をONにします。
- Copy depth before clearing
- Depth Buffers のいずれか(全て試す)
設定を変更中、画面がゲーム画面に適したシーンになったかどうかを確認して下さい。
実際のゲーム画面と合致する効果が適用されたら、それが有効な設定です。

正しい設定が見つかったら、5. DoF設定と動作確認 を最初から最後まで見直し、残りの手順を行って下さい。
この記事を共有される方向け
このページを閲覧する目的であれば、各種SNSやブログ等より自由にリンクして構いませんが、ブラウザを使用しないアプリケーション(テスト自動化、スクレイピングなどのツール)からのアクセスはお控え下さい。
ReShade 6.0.0 の導入手順(通常はこちらを使用して下さい)
または、この記事のいくつかの手順に設定したHTMLアンカーにリンクすることも出来ます。
