バージョン 6.0.0 を導入される方はこちらのページに移動して下さい。
ReShade 6.0.0 の導入手順
導入前の注意
ReShadeは全ユーザー共通の設定を扱うため、PCの管理者権限が必要になります。そのため、ゲームを起動する度に権限昇格も行うようにして下さい。
また、導入作業中も権限昇格が必要になる事があります。
権限昇格を回避するには、ゲームのインストール フォルダを変更する方法があります。
1. ReShadeのダウンロード
11月24日現在の最新バージョンは 4.0.2 です。この記事ではこのバージョンを導入される方向けに説明します。
ページ下部にある[Download]を開いてセットアップ ファイルをダウンロードします。
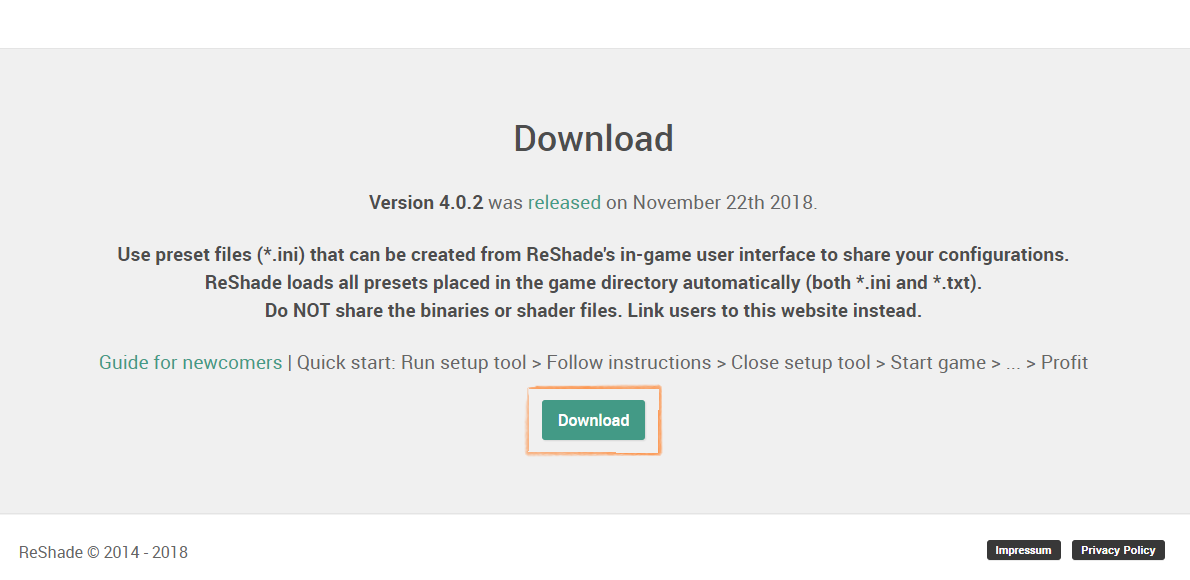
2. 環境構築
ダウンロードしたセットアップ ファイルを起動します。
※権限昇格が必要です
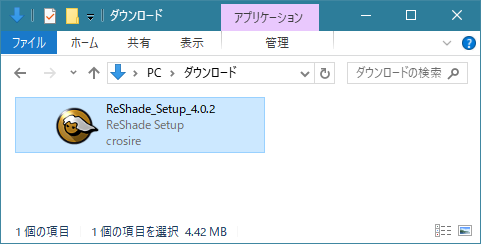
セットアップを起動すると、ゲーム アプリケーションの選択画面が表示されます。
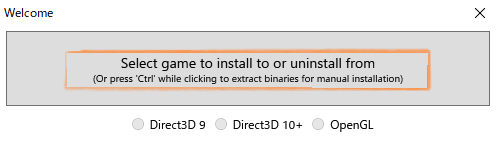
【参考】FINAL FANTASY XIVの場合
ffxiv_dx11.exeを選択し、[開く]をクリックします。
※ゲーム ランチャーのCONFIGでDirectX 11モードをOFFにしている場合はffxiv.exeです。
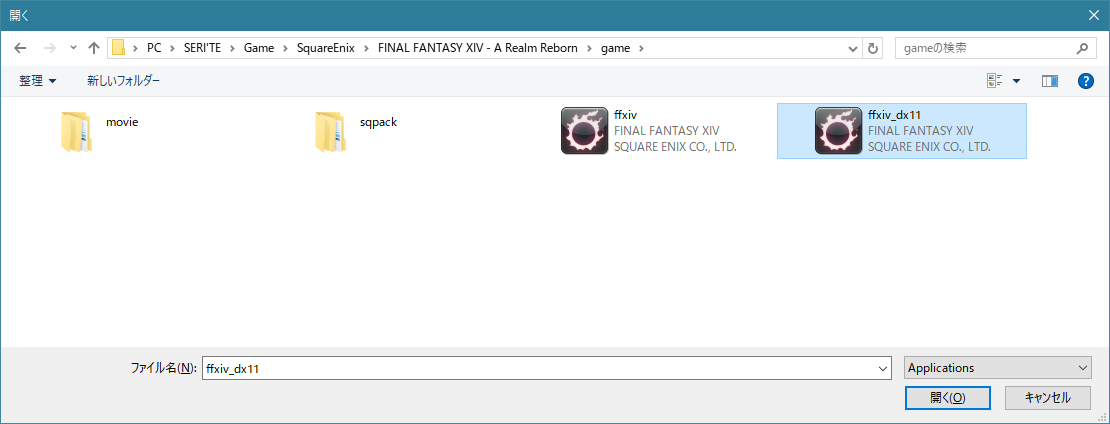
【参考】The Elder Scrolls Onlineの場合
eso64.exeを選択し、[開く]をクリックします。
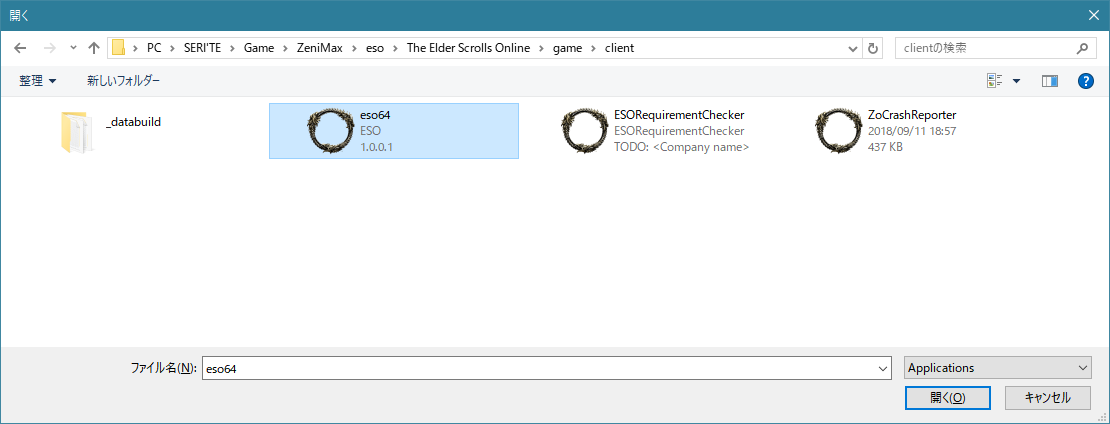
それぞれのゲーム アプリケーションを選択後、ゲームが使用するDirectXのバージョンを指定します。
※お使いのPCのDirectXバージョンとは全く関係ありません。
例えば、 DirectX 12がプリインストールされているWindows 10を使用しているからといって[Direct3D 10+]を指定すれば良いという事ではありません。
ここで指定しなければならないのは、ゲーム アプリケーションが使用しているソフトウェア開発キット(SDK)のバージョンです。
指定したDirectXが誤っていてもエラーは表示されないのでご注意下さい。
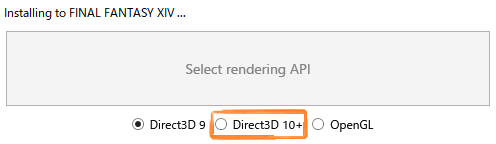
【参考】FINAL FANTASY XIVの場合
[Direct3D 10+]を指定します。
※ゲーム ランチャーのCONFIGでDirectX 11モードをOFFにしている場合は[Direct3D 9]です。
【参考】The Elder Scrolls Onlineの場合
[Direct3D 10+]を指定します。
DirectXのバージョンを指定すると、エフェクトをダウンロードするかどうかを聞かれるので、[はい]をクリックします。
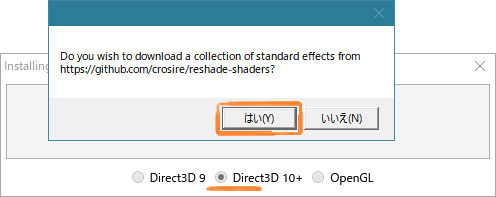
ダウンロードを完了するまで待ちます。
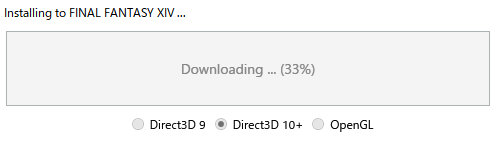
インストールするエフェクトを選択するように聞かれます。
何も変更せず、[OK]をクリックします。
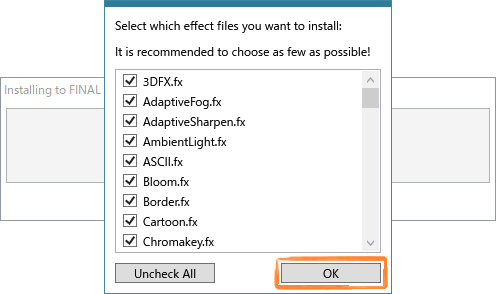
環境構築はこれで終わりです。
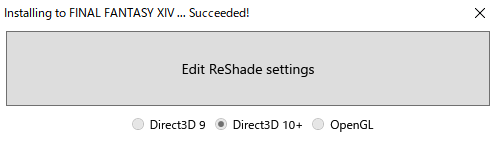
【参考】手順をやり直したい場合
次のフォルダとファイルを削除します。
- reshade-shaders フォルダ
- dxgi.dll ファイル(Direct3D 10+を選択した場合)
- d3d9.dll ファイル(Direct3D 9を選択した場合)
- ReShade.ini ファイル
絶対に上記以外のフォルダとファイルを削除しないで下さい。殆どのゲームで起動しない、致命的なエラーが発生するなどの原因になります。
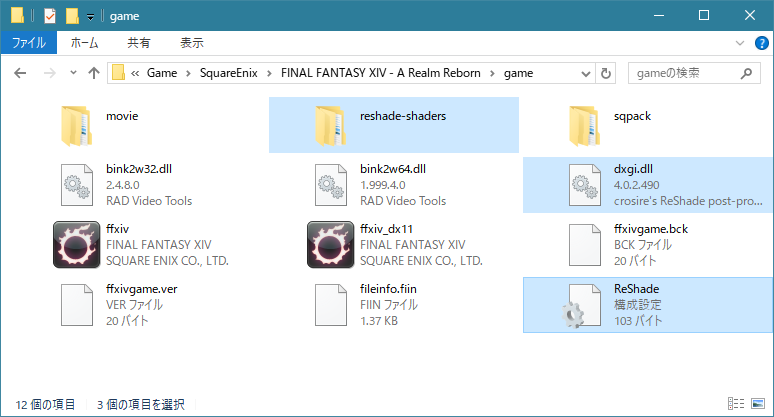
3. 初期設定
ゲームを起動します。
※権限昇格が必要です
ゲームを開始すると、画面上側にReShadeのスプラッシュ スクリーンが表示されるはずです。
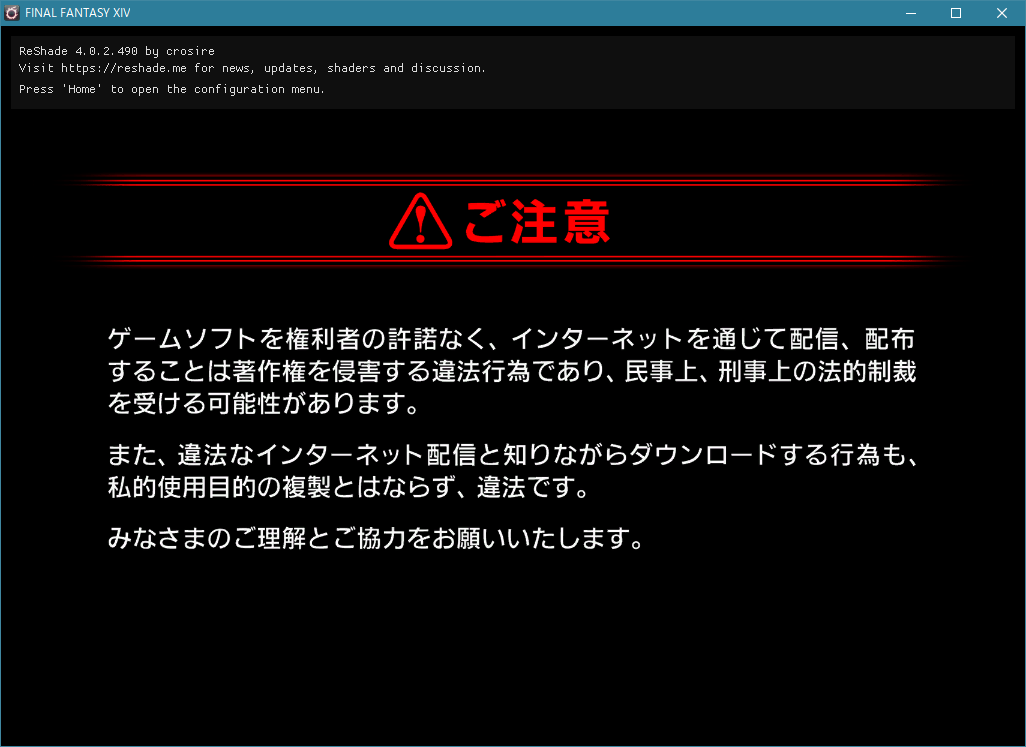
起動直後の状態ではまだReShadeの設定を行えません。ゲームごとに、3Dマップにキャラクターが映っている状態にして下さい。
※オンラインゲームの場合は、ネットワーク通信量が少ない場所に移動して下さい。
例:1人用コンテンツ、個人ルームなど

3Dマップにキャラクターが映っている状態にしたら、キーボードの[Home]キーを押します。
ReShade GUIが表示されたら、[Settings]タブを開きます。
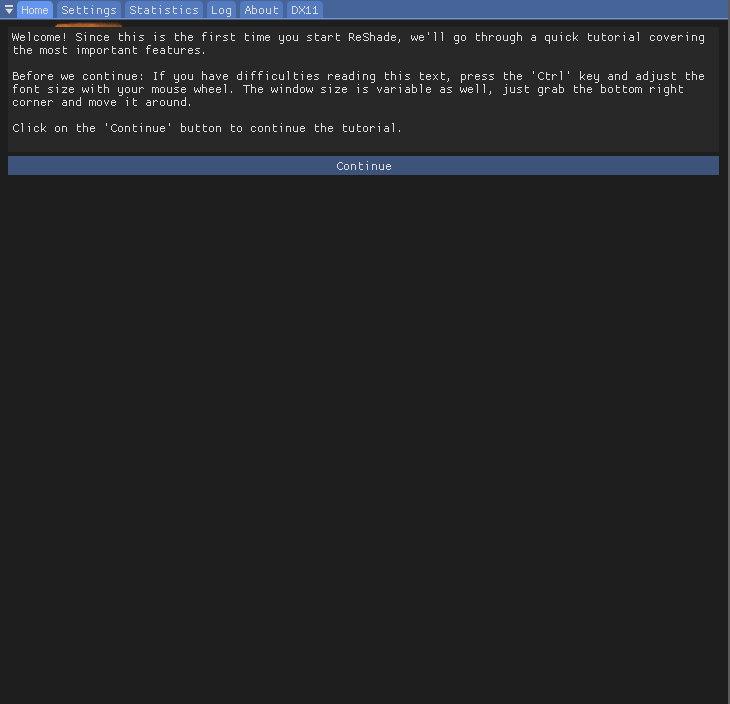
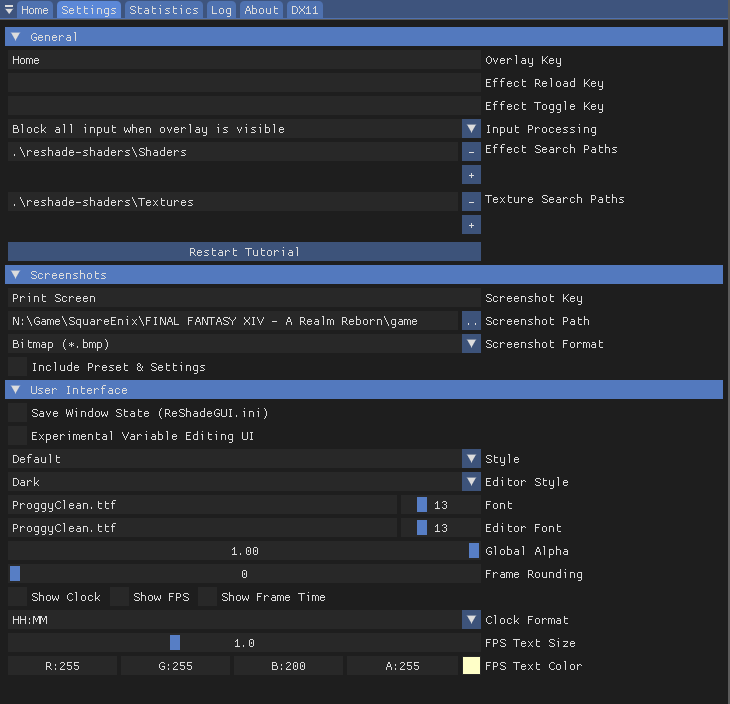
以下の設定値を変更します。
※文字が斜体になっている箇所は、環境によって正しい内容が異なるために置き換えたものです。
Effect Toggle Key
(空欄)
↓ Effect Toggle Key
(好みの組み合わせ)
Screenshot Key
Print screen
↓ Screenshot Key
(好みの組み合わせ)
Screenshot Path
表示されている設定値...Reborn\game
↓ Screenshot Path
(好きなフォルダ。自分のPCアカウントのピクチャなど)
Screenshot Format
Bitmap (*.bmp)
↓ Screenshot Format
Bitmap ... 最高画質で保存されます。
Portable Network Graphics ... Bitmapと同じ画質ですが、ディスクを圧迫しないように効率的に圧縮されます。
設定が終わったら[Home]タブを開き、[Continue]をクリックします。
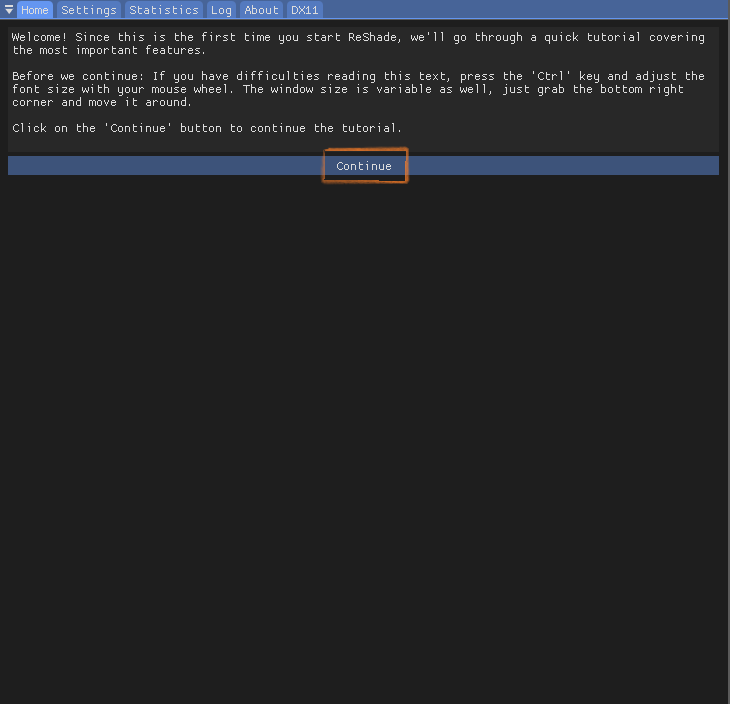
Home画面の機能が一部開放されます。
[Continue]をクリックします。
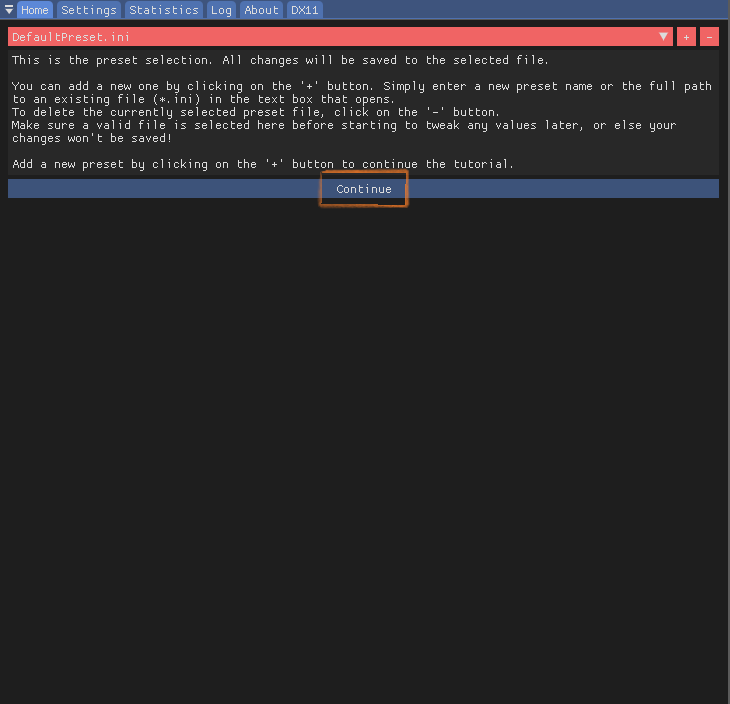
Home画面の機能が一部開放されます。
[Continue]をクリックします。
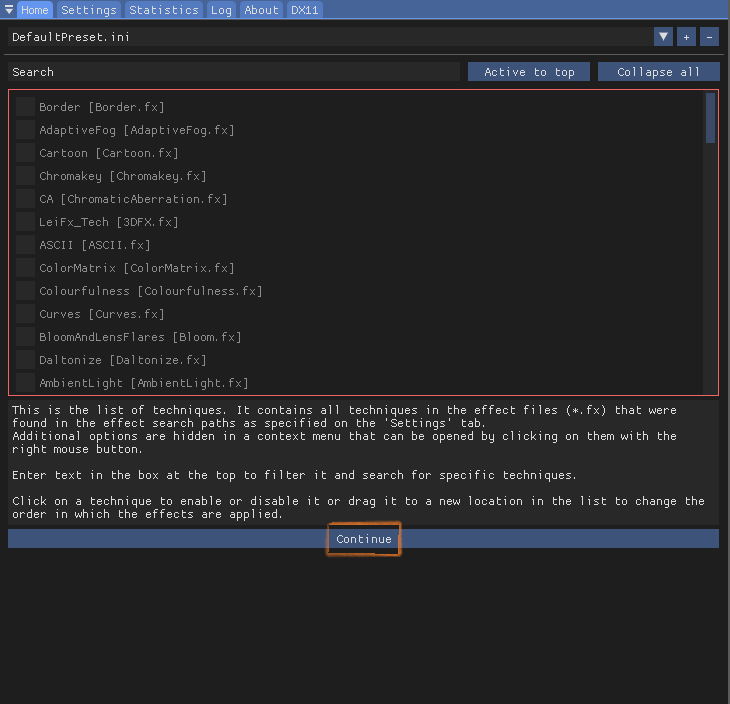
Home画面の機能が一部開放されます。
[Finish]をクリックします。
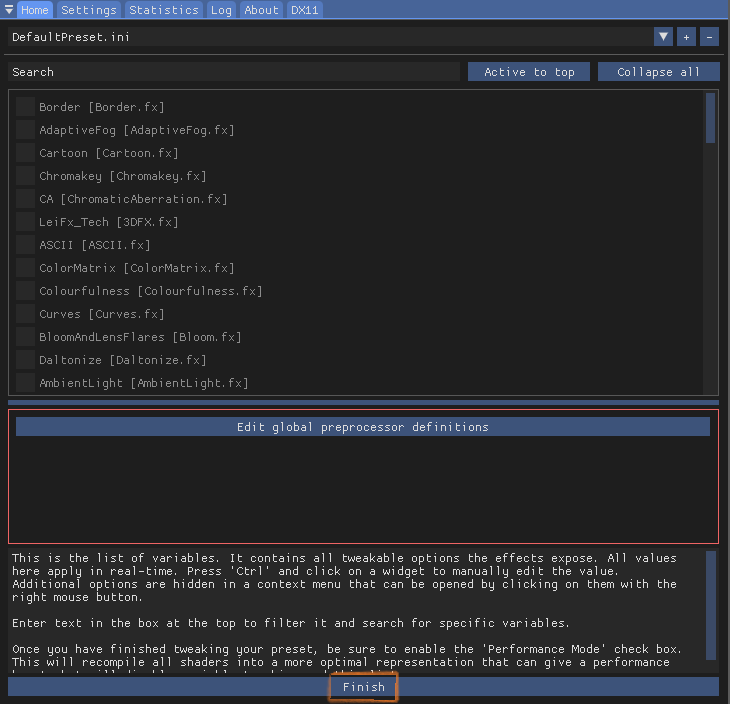
Home画面の全ての機能が開放されます。
4. DoF設定と動作確認
テクニック一覧からDisplayDepthを探してオンにします。(左クリック)
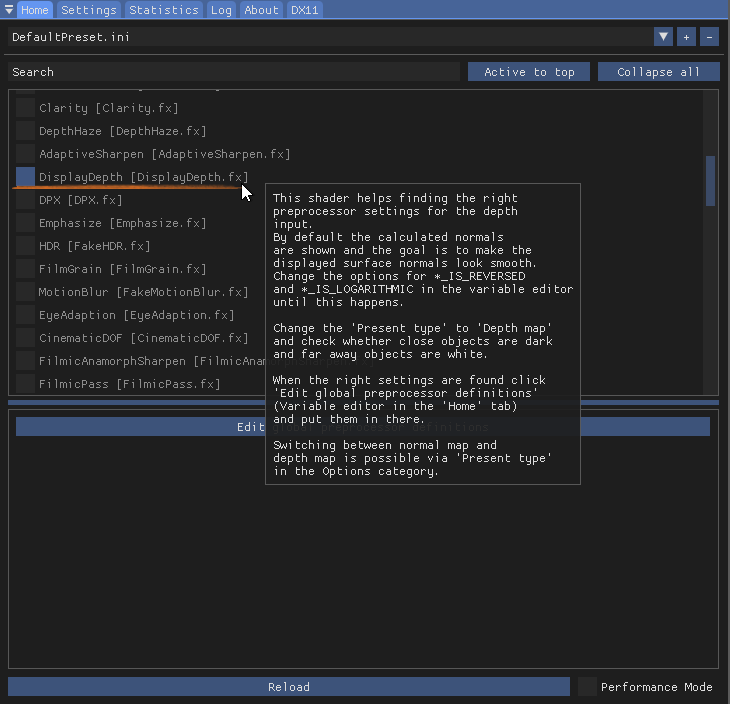
エフェクト設定にDisplayDepthが追加され、ゲーム画面が法線マップという表現に切り替わります。
※ DisplayDepthは、奥行きによって掛かり方が変わるエフェクト(写真ボケなど)の向けにゲーム側とReShade側の計算式を合わせる調節をするための、設定作業に特化した特殊な扱いのエフェクトです。
初期設定で正しく設定しておかないと、プリセットが正しく反映されません。
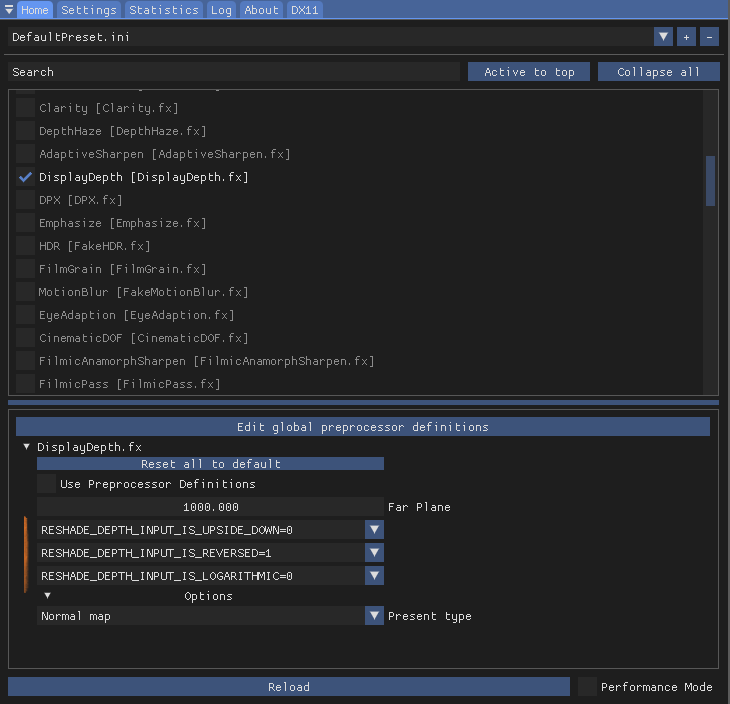
以下の設定を確認して、必要な場合はそれぞれ値を変更します。
RESHADE_DEPTH_INPUT_IS_UPSIDE_DOWN=0
or
RESHADE_DEPTH_INPUT_IS_UPSIDE_DOWN=1
法線マップが上下反転して表示される場合は変更します。
RESHADE_DEPTH_INPUT_IS_REVERSED=0
or
RESHADE_DEPTH_INPUT_IS_REVERSED=1
法線マップの色が逆転して表示される場合は変更します。
(正しい法線マップの色合いについてはWikipedia等で調べて下さい。)
RESHADE_DEPTH_INPUT_IS_LOGARITHMIC=0
or
RESHADE_DEPTH_INPUT_IS_LOGARITHMIC=1
法線マップの効果にストライプ(縞)が見える場合は変更します。
例えばゲーム画面が次のような場合、
※オンラインゲームの場合は、ネットワーク通信量が少ない場所に移動して下さい。
例:1人用コンテンツ、個人ルームなど

表示される法線マップは次のような画像の通りになっている必要があります。
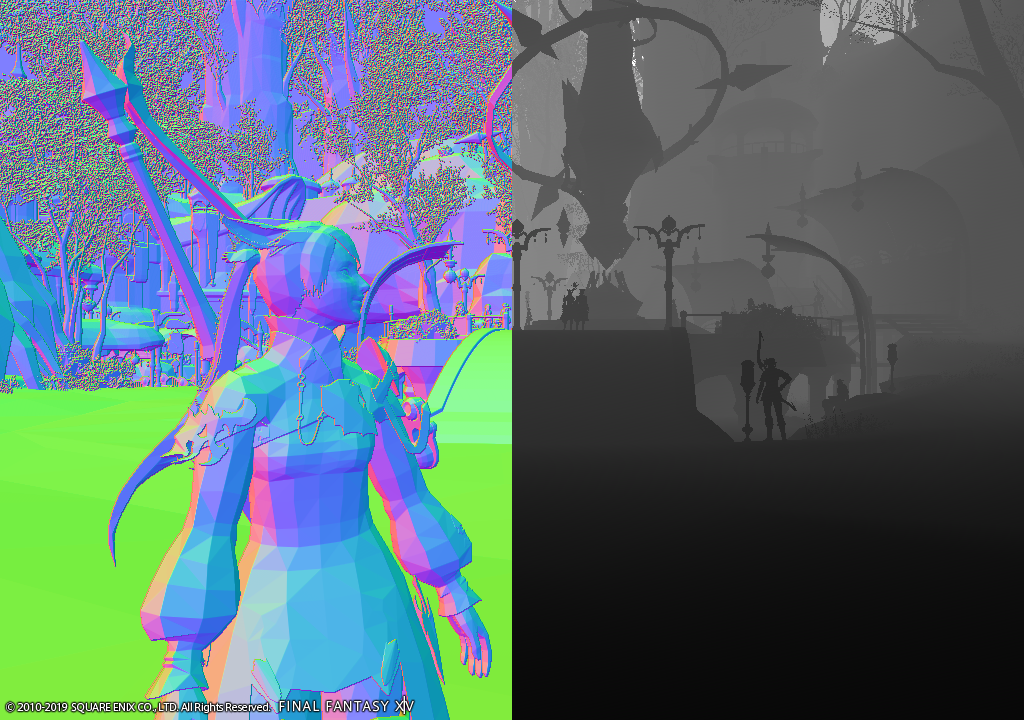
次のように見える場合は、設定が正しくありません。
また、上下が反転していたり、形状にストライプ(縞)が見える場合も設定が正しくありません。

※詳しくはReShadeフォーラムの次の記事を確認して下さい。
ReShade Forum: About the Changes in DisplayDepth.fx
調整が終わったら、これをReShadeのグローバル設定に反映します。
Edit global preprocessor definitionsボタンをクリックします。
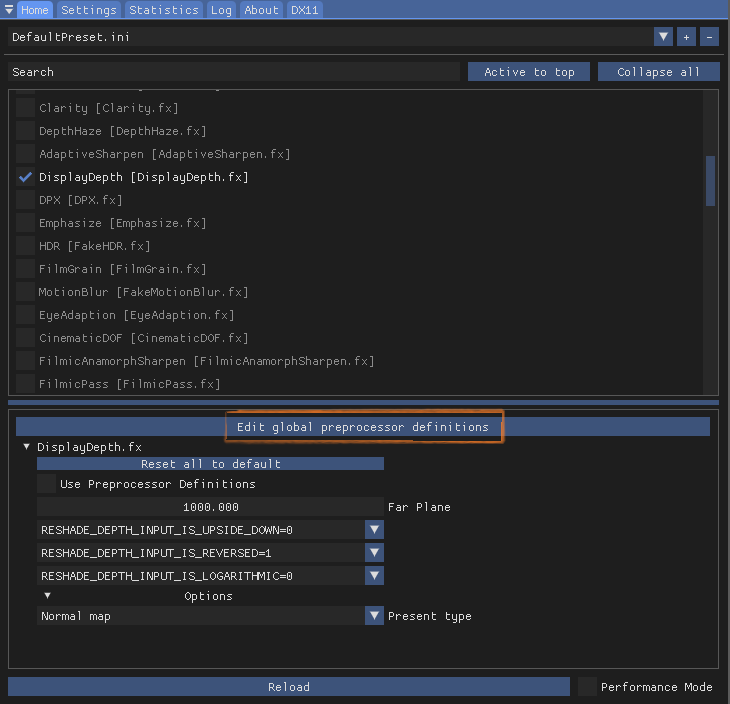
調整した値を、グローバル設定に入力します。
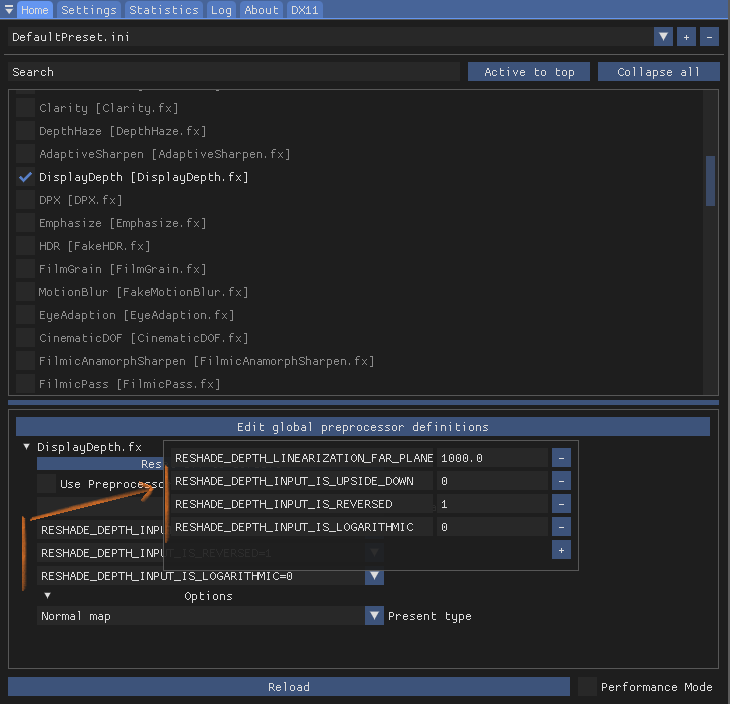
Reloadボタンをクリックします。
※ここで入力した設定値は、Use Preprocessor Definitionsがオフの場合と違い、Reloadボタンをクリックしないとゲーム画面に反映されないので、調整する度にReloadボタンを押すようにして下さい。
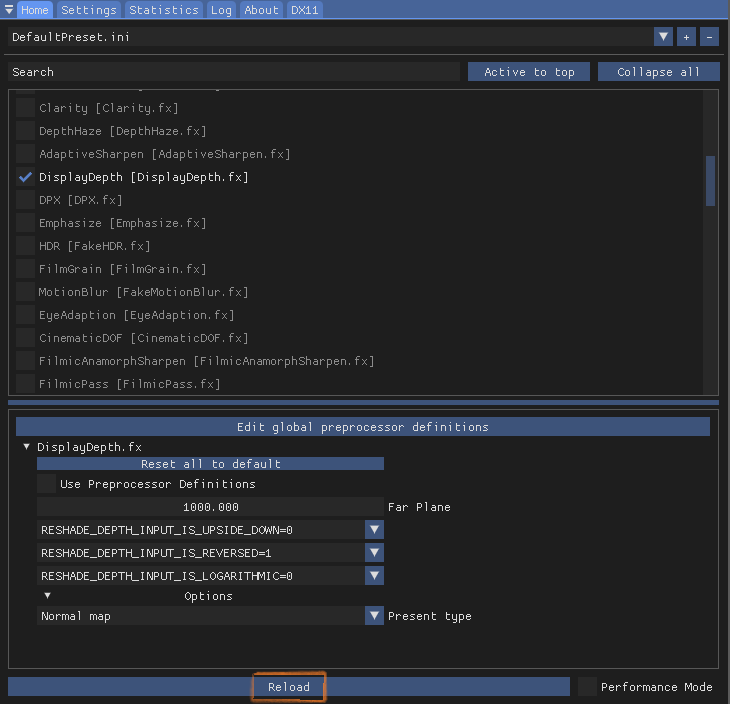
Use Preprocessor Definitionsをオンにして、他のエフェクトから見た奥行きをチェックします。
正しく反映作業を終わらせた事を確認するために、このオプションのオン/オフを比較して「法線マップの表示内容が全く同一になる」ようにしなくてはなりません。
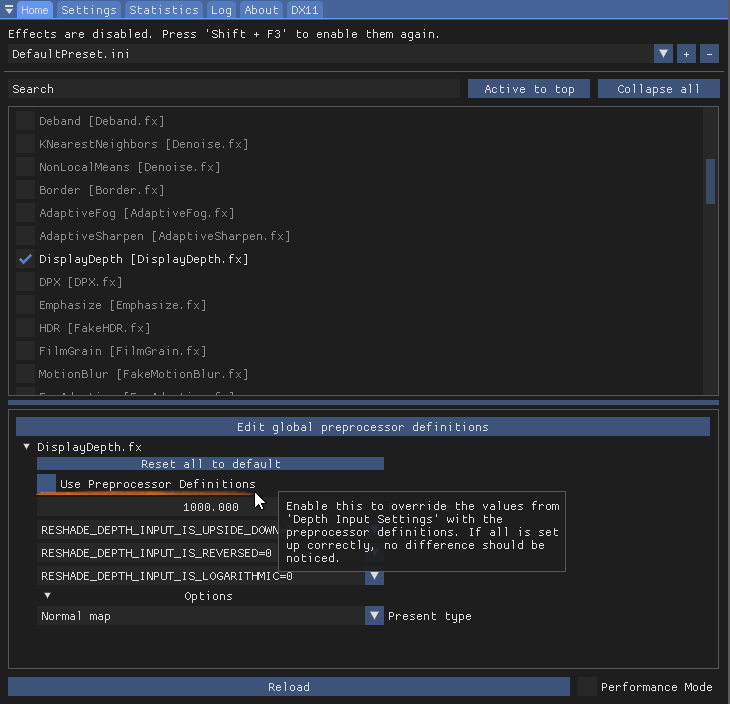
適用されたら、導入は終わりです。
【参考】効果が適用されない場合
※話がややこしくならない様、DisplayDepthをオンに、Use Preprocessor Definitionsをオフにしてから次の作業を行って下さい。
どう調整しても画面がまっさらまたは適当ではないシーンが表示されている場合は、ReShade GUIのDX11タブを開き、次のオプションのいずれか、または両方をONにします。
- Copy depth before clearing
- Depth Buffers のいずれか(全て試す)
設定を変更中、画面がゲーム画面に適したシーンになったかどうかを確認して下さい。
前記のスクリーン ショットのような効果が適用されたらそれが有効な設定です。
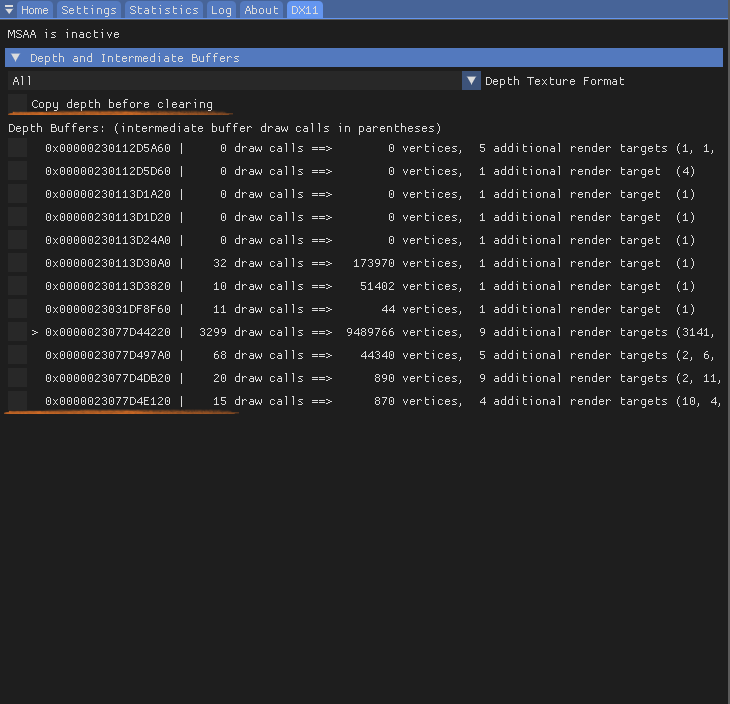
正しい設定が見つかったら、手順4を最初から最後まで見直し、残りの手順を行って下さい。
